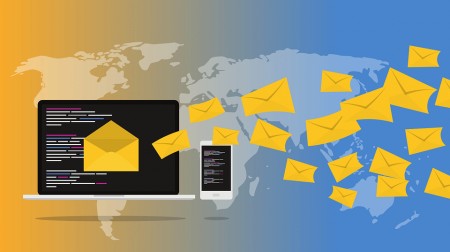 Publié le 01/06/2020 | 14:15
Publié le 01/06/2020 | 14:15 Le mailing ciblé ou le publipostage permet de créer des documents personnalisés pour plusieurs destinataires différents. Autrement dit, envoyer le même document à plusieurs personnes. Une solution rapide et pratique pour vous aider quand vous avez affaire à une longue liste d’adresses (collaborateurs, clients, partenaires…) .
Le publipostage (mailing) est un élément qui peut être utilisé afin de créer des lettres personnalisées et dans lequel chaque lettre est identique en ce qui concerne le texte, la mise en page, la mise en forme… et bien d’autres, sauf les composants qui sont personnalisés.
Comment le réaliser dans Word ?
- Basculez sur l’onglet publipostage
- Cliquez sur l’icône « Démarrer la fusion et le publipostage »
- Sélectionnez « Lettres »
- Tapez le corps de la lettre que vous voulez envoyer à votre liste de diffusion, cette dernière englobe les données que vous souhaitez utiliser et qui peuvent provenir de plusieurs sources : fichier Excel, tableau dans un document Word, l’Assistant publipostage Word…
- Dans le cas de vouloir trier ou filtrer la liste de diffusion, accédez à « Fusion et publipostage » puis « Modifier la liste de destinataires ». La boîte de dialogue vous permet de choisir les destinataires en décochant certains noms.
- Insérez les champs de fusion et publipostage : ce bouton vous permet de mettre d’une façon claire les champs de fusion insérés dans le document afin de les distinguer du texte commun à tous les destinataires.
- Cliquez sur « Aperçu des résultats » pour afficher la lettre telle qu’elle sera envoyée au premier destinataire.
- Sélectionnez « Terminer & Fusionner »
Trois choix sont proposés :
- Imprimer des documents
- Modifier des documents individuels
- Envoyer des messages électroniques
Voilà ! Restez connectée pour plus d'articles sur Microsoft Word pour accompagner votre excellence !
Bon courage et à très bientôt !