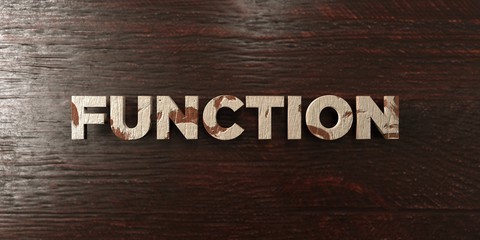 Publié le 19/05/2017 | 17:01
Publié le 19/05/2017 | 17:01 La fonction SI (if) permet d’effectuer une comparaison logique entre une valeur et une hypothèse en testant une condition et en renvoyant un résultat Vrai ou Faux.
=SI(quelque chose est vrai, effectuer telle action, sinon effectuer telle autre action)
Une instruction SI peut donc avoir deux résultats. Le premier résultat est appliqué si la comparaison est vérifiée, sinon le deuxième résultat est appliqué.
Dans ce cas, le but est d’afficher « Oui » si le résultat est plus grand que 10 et « Non » si ce n’est pas le cas.
Le test logique va permettre de savoir si la fonction doit afficher « Oui » ou « Non ».



Remarque : si l'une des valeurs est du texte, il est nécessaire de la mettre entre guillemets (exemple : "Oui").


Maintenant, si l'on veut changer la valeur limite de 10 (pour déterminer si c'est « Oui » ou « Non » qui doit être affiché), il va falloir modifier chaque formule, ce n'est donc pas très pratique.

On constate qu'il y a un problème, A10 n'a pas été conservé dans les formules ...

Une solution consiste à ajouter un $ devant le n° de ligne et le n° de colonne.
A10 par $A$10 (ou par A$10 puisqu'il suffit ici de "fixer" le n° de ligne).


Une autre possibilité

A10 par limite qui est ici le nom de la cellule.

