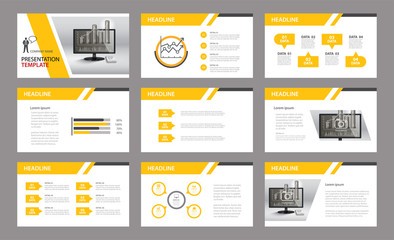 Publié le 30/06/2017 | 19:22
Publié le 30/06/2017 | 19:22 Ouvrir une présentation contenant des diapositives dont le plan général est articulé en plusieurs « chapitres ». En général chaque chapitre (section) est matérialisé par la présence d’une diapositive (pouvant ou non reposer sur le modèle Titre de section).

Note : toutes les options décrites ci-après fonctionnent également dans le Volet Diapositives (affichage mode Normal).
Cliquer, en mode Trieuse de diapositives, juste devant la première diapositive de type Titre de section. Un trait vertical noir s’affiche.
Cliquer sur le bouton droit de la souris pour ouvrir le menu contextuel.
Cliquer sur l’option Ajouter une section (Add Section). PowerPoint crée deux premières sections (une Section par défautplacé avant la scission, une Section sans titre placée après).

Pointer la Section nommée par défaut.
Cliquer sur le bouton droit de la souris pour ouvrir le menu contextuel.
Cliquer sur l’option Renommer la section (Rename Secton ). La boîte de dialogue éponyme s’affiche.
Nommer la section dans la zone Nom de section.
Cliquer sur le bouton Renommer puis renommer la seconde section, etc.


Note : c’est ici que l’on découvre le grand intérêt des sections ! Car il est maintenant possible de déplacer une série de diapositives d’un endroit à l’autre sans cliqué-glissé aventureux. Et, par là-même, réorganiser le plan en quelques clics. Mais bien entendu, il est toujours possible de sélectionner une diapositive « mal classée » puis de la glisser d’une section vers une autre.